

On this page you'll find a (limited) collection of real life sample scripts and unattended installation procedures.
Obtain a free license to redistribute the software on your local network.
Download the Flash Player(s) for your browser(s), the URL will be sent by e-mail.
Install the downloaded .MSI file like any other .MSI:
SET MSIArgs=/qn /norestart REBOOT=ReallySuppress MSIEXEC.EXE /I install_flash_player_active_x.msi %MSIArgs% /l install_flash_ie.log MSIEXEC.EXE /I install_flash_player_plugin.msi %MSIArgs% /l install_flash.log
| Note: | Many people, including myself, had trouble downloading the most recent Flash player for Internet Explorer from Adobe's Flash download page. In that case, try the download link for the executable installer on Adobe's Troubleshoot Adobe Flash Player installation for Windows page. |
Before installing the new Flash Player, first remove the old one(s), before they become a security risk.
Download uninstall_flash_player.exe and issue the following command:
uninstall_flash_player.exe /s
To uninstall just one (recent) version, you can also use the general MSI uninstall procedure.
First complete the Adobe Reader Distribution Agreement which allows you to redistribute the software on your local network.
Next, download the redistributable version of Adobe Reader. The URL will be sent with the license.
Then use the Adobe Customization Wizard (link will be provided with the license) to create a customized MST file.
Finally, install Adobe Reader using SETUP.EXE, without any command line switches.
The customizations are stored in the .MST file, and the .INI file will tell setup to use that .MST file.
Download the appropriate Adobe Reader MSI.
If you prefer a non-English version, browse Adobe's public FTP site for the latest version in the language of choice.
Then install it like any MSI package.
Silent installation command for Adobe Reader 10.0.0 US (without 3D or multimedia plugins, no launch of the application after installation, no license popup, and no reboot):
MSIEXEC /I AdbeRdr1000_en_US.msi /qn /norestart REBOOT=ReallySuppress DISABLE_3D=YES DISABLE_MULTIMEDIA=YES EULA_ACCEPT=YES SUPPRESS_APP_LAUNCH=YES DEFAULT_VERB=Read
A detailed description of command line options is available (of course) in PDF format. Though written for version 9's setup executable, it also lists MSI properties.
If you installed the Microsoft Windows SDK for Windows 7 then you can use the SDK's WiExport.vbs sample script (located in C:\Program Files\Microsoft SDKs\Windows\v7.1\Samples\sysmgmt\msi\scripts) to find available "conditions" like DISABLE_3D=YES:
CSCRIPT c:\sdksamplespath\WiExport.vbs d:\msipath\AdbeRdr1000_en_US.msi d:\exportpath Condition
This command will create a file d:\exportpath\Condition.idt that contains a list of additional MSI command line arguments:
Accessibility_Plugins DISABLE_ACCESSIBILITY="YES" AdobeCommonLinguistics_Big DISABLE_LINGUISTICS="YES" Atmosphere_3D DISABLE_3D="YES" MultimediaPlugin DISABLE_MULTIMEDIA="YES" ReaderBrowserIntegration DISABLE_BROWSER_INTEGRATION="YES" ReaderPDFIntegration DISABLE_PDF_INTEGRATION="YES" SearchAndIndex DISABLE_SEARCH5="YES"
Likewise, some of the properties found in the Property table may be useful (not tested!):
CSCRIPT c:\sdksamplespath\WiExport.vbs d:\msipath\AdbeRdr1000_en_US.msi d:\exportpath Property
This command will create a file d:\exportpath\Property.idt that contains a list of properties, some of which may be used on the command line (not tested!).
Download the latest FireFox 3.* version (e.g. "Firefox Setup 3.6.12.exe").
Silently perform a default installation:
"Firefox Setup 3.6.12.exe" -ms
To change the installation options, you need to create/modify a configuration INI file and supply the full path to that INI file on the command line:
"Firefox Setup 3.6.12.exe" /INI=d:\fullpath\firefoxconfigname.ini
An example of what your INI file might look like:
[Install] InstallDirectoryName=Mozilla Firefox InstallDirectoryPath=C:\Program Files\ QuickLaunchShortcut=true DesktopShortcut=false StartMenuShortcuts=true StartMenuDirectoryName=Internet\Firefox
A detailed description of the options can be found at wiki.mozilla.org
You'll also find details on silent installation of FireFox version 4.* there.
| Note: | Rumor has it that Thinderbird installs likewise. To install Lightning after installing Thunderbird, download lightning-1.0b2-tb-win.xpi (or a later version) and run: FOR /F "tokens=2*" %%A IN ('REG Query "HKLM\SOFTWARE\Mozilla\Mozilla Thunderbird" /v Currentversion') DO (The first part of this code reads the program directory from the registry. It can be replaced by a hardcoded path if you use a predefined installation directory. |
Using CSCRIPT.EXE GetUnins.vbs /F:Firefox or GetUninstall.bat Firefox I found the following uninstall command:
helper.exe
helper.exe is located in a subfolder "uninstall" of the FireFox program directory.
| Note: | The GetUnins* scripts may also help you find some plugins that you don't want to leave on the computer when uninstalling FireFox. |
Download Foxit Reader 4.3 (FoxitReader43_enu_Setup.exe).
To install Foxit Reader as default PDF reader for all users, with a Start Menu shortcut, without the browser plugin and without any "piggyback installs":
FoxitReader43_enu_Setup.exe /disallow /dt /ql /fp /ebay /foxitbar
| Notes: | More information on available command line switches for Foxit Reader 4.2/4.3 setup can be found here or using the command FoxitReader43_enu_Setup.exe /? |
The /allow and /disallow switches are mutually exclusive. |
|
Using the /allow switch seems to always install the eBay shortcuts, even when not specified. |
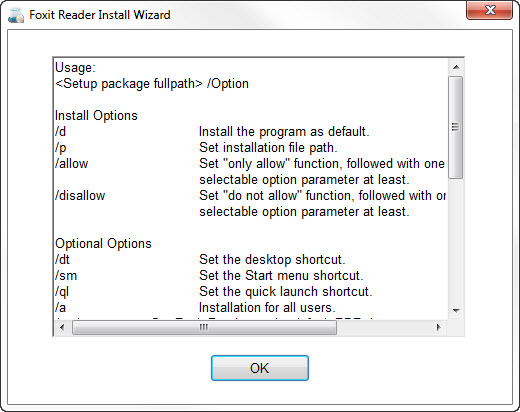
Using CSCRIPT.EXE GetUnins.vbs /F:Foxit or GetUninstall.bat Foxit I found the following uninstall command:
Uninstall.exe
Uninstall.exe is located in the Foxit Reader program directory.
If you installed the plugin, you'll also find UnInstallPDFReaderPlugin.exe there.
Running UnInstallPDFReaderPlugin.exe does not uninstall the plugin, however, so to remove the plugin you need to perform a full uninstall and then reinstall Firefox Reader without the plugin.
| Note: | This information is outdated. Read more on deployment of Foxit Reader for its current Enterprise version. |
Unattended or silent Java installations may seem confusing, as the documented command line switches simply don't seem to work.
Combined with the info I found at unattended.sourceforge.net however, I finally managed to install Java silently with the following command line:
SET MSIArgs=/qn /norestart REBOOT=ReallySuppress SET MSIComp=ADDLOCAL=jrecore IEXPLORER=1 MOZILLA=1 JAVAUPDATE=0 WEBSTARTICON=0 START /WAIT jre_package.exe /s /a /s /sms /v"%MSIArgs% %MSIComp%"
Note that some of the command line switches are case sensitive.
Read the information at unattended.sourceforge.net for more details on the first couple of switches, as well as the information at java.sun.com for more details on the Java specific switches (the ones in capitals in the quoted part of the command line).
| Update: | For some Java versions you may have to remove the /s /a /s /sms command line arguments.Just try the commands on the command line. If any of the arguments is invalid you'll get an error message telling you which one. If you had to remove /s /a /s /sms then you are dealing with a packaged .MSI and only the /qn /norestart... switches are required, without the quotes and without the /v switch.The same is often true if the Windows Installer help pops up (or you made a typo in the .MSI switches): 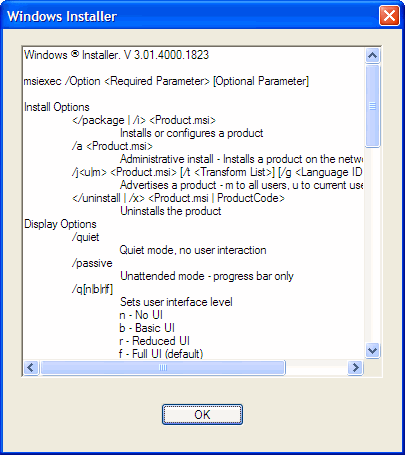 |
First download the appropriate language version.
Move the downloaded executable to an empty directory and unpack it.
Unfortunately, unless you opt for SendKeys, there is no "unattended" command to unpack.
You can specify the directory where the unpacked files should be sent to, by using the /D switch (case sensitive):
OOo_2.4.0_Win32Intel_install_wJRE_en-US.exe /D=d:\destinationdirectory
Just click Next, change the destination directory if you didn't do so already on the command line, click Unpack, Cancel, Yes, Finish.
You now have a folder named d:\destinationdirectory where the unpacked files are stored.
You can start writing your own silent installation script:
SET MSIArgs=/qn /norestart REBOOT=ReallySuppress SET MSIComp=ADDLOCAL=ALL SELECT_WORD=1 SELECT_EXCEL=1 SELECT_POWERPOINT=1 START /WAIT MSIEXEC.EXE /I openofficeorg24.msi %MSIArgs% %MSIComp%
Or with a little more "control":
@ECHO OFF
SETLOCAL
:: Find registered Windows user and company name
FOR /F "tokens=*" %%A IN ('WMIC.EXE OS Get Organization^,RegisteredUser /Format:List') DO (
SET %%A>NUL
)
:: Move to the correct location; modify if this batch file is
:: not located in the same directory with the OpenOffice .MSI
PUSHD "%~dp0"
:: No user interface, no reboot, logging enabled
SET MSIArgs=/qn /norestart REBOOT=ReallySuppress /L OpenOffice.log
:: Install everything
SET MSIComp=ADDLOCAL=ALL
:: Associate Writer with .DOC and Calc with .XLS extensions
SET MSIComp=%MSIComp% SELECT_WORD=1 SELECT_EXCEL=1
:: Do NOT associate Impress with .PPT
SET MSIComp=%MSIComp% SELECT_POWERPOINT=0
:: Use registered Windows user and company name, if defined
IF NOT "%RegisteredUser%"=="" SET MSIUser=USERNAME="%RegisteredUser%"
IF NOT "%Organization%"=="" SET MSIUser=%MSIUser% COMPANYNAME="%Organization%"
:: Run the installation
START /WAIT MSIEXEC.EXE /I openofficeorg24.msi %MSIArgs% %MSIComp% %MSIUser%
:: Done
POPD
ENDLOCAL
More information on command line arguments for the OpenOffice 2.* MSI package can be found at the Automatic Installation of OpenOffice.org page.
| Update: | Create an unattended / silent install of OpenOffice.org 3 (should work for 4.* too). |
First download the latest WGA installer.
| Note: | At the moment of writing, the file name was WindowsXP-KB905474-ENU-x86.exe.
You will need to modify the name in the following code if it were to change with a future update. |
Next, extract the actual installer from the downloaded executable to the current directory ("%cd%"):
WindowsXP-KB905474-ENU-x86.exe" /extract:"%cd%" /quiet
Then run the WGA setup:
wgasetup.exe /autoauto /quiet /norestart
When the WGA Notifier setup runs silently, it won't remove itself from the Scheduled Tasks, so that needs to be done "manually":
SCHTASKS /Delete /TN WGASetup /F
Done.
Below is the complete code for a batch file that silently performs all these actions and cleans up the mess:
PUSHD "%Temp%" "%~dp0WindowsXP-KB905474-ENU-x86.exe" /extract:"%cd%" /quiet wgasetup.exe /autoauto /quiet /norestart DEL wganotifypackageinner.exe DEL wgasetup.exe DEL wga_eula.txt SCHTASKS /Delete /TN WGASetup /F POPD
I haven't figured out yet how to silently install the WordPerfect Office Suite 12 itself. However, this install command for the servicepacks will at least prevent 2 reboots.
First download the appropriate patches for your language version.
For the English WordPerfect 12 version these were WP12SP1E.msp, WP12SP2EN.msp and WP12SP3EN.msp (no longer available).
Move the downloads to their intended location, and write a batch file containing the following code, and place it in the same location:
START /WAIT MSIEXEC.EXE /update WP12SP1E.msp;WP12SP2EN.msp;WP12SP3EN.msp /qn /norestart REBOOT=ReallySuppress
| Note: | This procedure is identical for other patches to other software, as long as the patches are in .MSP format. |
To uninstall .MSI packages installed by Windows Installer (MSIEXEC), use my GetUninstall.bat or GetUnins.vbs script:
drive:\path\GetUninstall.bat "software name"
or
CSCRIPT //NoLogo drive:\path\GetUnins.vbs /F:"software name"
Find the uninstall string for the version you want to uninstall.
The uninstall command may look like this:
MsiExec.exe /I{ABCD1234-7AA7-1001-1234-987654321ABC}
This is the command for an interactive uninstall or repair!
Change it to a true uninstall command by substituting MSIEXEC.EXE's /I switch with /X, and append the /qn /norestart REBOOT=ReallySuppress switches to make it a silent uninstall without reboot:
SET MSIArgs=/qn /norestart REBOOT=ReallySuppress
MSIEXEC.EXE /X{ABCD1234-7AA7-1001-1234-987654321ABC} %MSIArgs%
You may also want to enable logging the uninstall by using the /L switch.
Read more on my MSIEXEC page.
page last modified: 2016-09-19; loaded in 0.0062 seconds