

VBScript Scripting Techniques > Data > Environment Variables
There are several ways to read or write environment variables:
As directly accessing the registry is both risky and usually requires a reboot for the changes to take effect, I would not recommend using it, unless all other methods fail.
Reading an environment variable is simple:
Set wshShell = CreateObject( "WScript.Shell" ) WScript.Echo wshShell.ExpandEnvironmentStrings( "%PATHEXT%" ) wshShell = Nothing
The output will look like this:
.COM;.EXE;.BAT;.CMD;.VBS;.VBE;.JS;.JSE;.WSF;.WSH
The ExpandEnvironmentStrings method can expand environment variables embedded in a string too:
Set wshShell = CreateObject( "WScript.Shell" ) WScript.Echo wshShell.ExpandEnvironmentStrings( "PATH=%PATH%" ) wshShell = Nothing
The output will look like this (but probably longer):
PATH=C:\WINDOWS\system32;C:\WINDOWS;C:\WINDOWS\System32\Wbem
This behaviour is exactly like that of a batch file: the environment variable is replaced by its value when the string is processed.
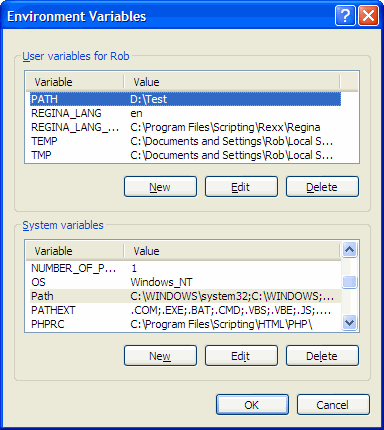
Some environment variables are actually the result of two variables being merged.
The environment variable PATH, for example, is defined in the system environment as well as in the user environment, as can be seen in this screenshot of the "System" Control Panel applet.
In this case, if we query the PATH environment variable like we did just before, the result will look like this:
PATH=C:\WINDOWS\system32;C:\WINDOWS;C:\WINDOWS\System32\Wbem;D:\Test
As we can see, the PATH value from the user environment was appended to the value from the system environment.
Other user variables, like TEMP, overwrite their system counterpart:
Set wshShell = CreateObject( "WScript.Shell" ) WScript.Echo wshShell.ExpandEnvironmentStrings( "TEMP=%TEMP%" ) wshShell = Nothing
The output will look like this:
TEMP=C:\DOCUME~1\You\LOCALS~1\Temp
| Note: | In fact, it gets even more complicated: if you look in the "System" Control Panel applet, you'll notice that the TEMP value in the user environment displays the long path name, not the short 8.3 notation. |
Only the system environment values will be available to other users logging on to the same computer, the user environment values are part of the (roaming) profile and hence will be different or even absent for other users.
As you may already have guessed, this technique is not suited for setting environment variables.
To set an environment variable, we first need to find a way to specify in which environment we would like to set that variable.
That is where we use the WSH Shell's Environment method:
Set wshShell = CreateObject( "WScript.Shell" ) Set wshSystemEnv = wshShell.Environment( "SYSTEM" ) WScript.Echo "SYSTEM: TEMP=" & wshSystemEnv( "TEMP" ) Set wshSystemEnv = Nothing Set wshShell = Nothing
Valid parameters for Environment are PROCESS, SYSTEM, USER and VOLATILE.
The resulting output will look like this:
SYSTEM: TEMP=%SystemRoot%\TEMP
Had we used the PROCESS parameter, the output would have looked like this:
PROCESS: TEMP=C:\DOCUME~1\Rob\LOCALS~1\Temp
This is the value the WSH Shell's ExpandEnvironmentStrings method would return; ExpandEnvironmentStrings can only read the process environment.
OK, time for a demonstration:
Set wshShell = CreateObject( "WScript.Shell" ) WScript.Echo Left( "Expanded" & Space( 12 ), 12 ) & wshShell.ExpandEnvironmentStrings( "TEMP=%TEMP%" ) arrEnvironments = Array( "PROCESS", "SYSTEM", "USER", "VOLATILE" ) For Each strEnv In arrEnvironments Set wshEnv = wshShell.Environment( strEnv ) WScript.Echo Left( strEnv & Space( 12 ), 12 ) & "TEMP=" & wshEnv( "TEMP" ) Next Set wshEnv = Nothing Set wshShell = Nothing
This is what the resulting output will look like:
Expanded TEMP=C:\DOCUME~1\You\LOCALS~1\Temp PROCESS TEMP=C:\DOCUME~1\You\LOCALS~1\Temp SYSTEM TEMP=%SystemRoot%\TEMP USER TEMP=%USERPROFILE%\Local Settings\Temp VOLATILE TEMP=
Experiment, play with the code.
So far all we did is read environment variables, which is absolutely harmless.
After having read the chapter on reading environment variables, setting them is only a small step.
We will use the WSH Shell's Environment method again:
Set wshShell = CreateObject( "WScript.Shell" ) Set wshSystemEnv = wshShell.Environment( "SYSTEM" ) ' Display the current value WScript.Echo "TestSystem=" & wshSystemEnv( "TestSystem" ) ' Set the environment variable wshSystemEnv( "TestSystem" ) = "Test System" ' Display the result WScript.Echo "TestSystem=" & wshSystemEnv( "TestSystem" ) ' Delete the environment variable wshSystemEnv.Remove( "TestSystem" ) ' Display the result once more WScript.Echo "TestSystem=" & wshSystemEnv( "TestSystem" ) Set wshSystemEnv = Nothing Set wshShell = Nothing
The output should look like this:
TestSystem= TestSystem=Test System TestSystem=
To list all variables in the user environment:
Set wshShell = CreateObject( "WScript.Shell" ) Set wshUserEnv = wshShell.Environment( "USER" ) For Each strItem In wshUserEnv WScript.Echo strItem Next Set wshUserEnv = Nothing Set wshShell = Nothing
The result will look like this:
TEMP=%USERPROFILE%\Local Settings\Temp TMP=%USERPROFILE%\Local Settings\Temp
If you read the previous chapters you will know how to list the variables from the other environments too.
Besides being able to access environment variables on remote computers, WMI's Win32_Environment class also allows us to access (read and set) environment variables for other users!
See MSDN for detailed information on this class' properties.
The following code, created with the help of Scriptomatic, lists all TEMP variables on the local computer:
Set objWMIService = GetObject( "winmgmts://./root/CIMV2" ) strQuery = "SELECT * FROM Win32_Environment WHERE Name='TEMP'" Set colItems = objWMIService.ExecQuery( strQuery, "WQL", 48 ) For Each objItem In colItems WScript.Echo "Caption : " & objItem.Caption WScript.Echo "Description : " & objItem.Description WScript.Echo "Name : " & objItem.Name WScript.Echo "Status : " & objItem.Status WScript.Echo "SystemVariable : " & objItem.SystemVariable WScript.Echo "UserName : " & objItem.UserName WScript.Echo "VariableValue : " & objItem.VariableValue WScript.Echo Next Set colItems = Nothing Set objWMIService = Nothing
To set a variable, specify new values for its Name, UserName and/or VariableValue properties.
The following code, from the book Windows Server Cookbook by Robbie Allen, creates a new system environment variable called FOOBAR:
strVarName = "FOOBAR" strVarValue = "Foobar Value" Set objVarClass = GetObject( "winmgmts://./root/cimv2:Win32_Environment" ) Set objVar = objVarClass.SpawnInstance_ objVar.Name = strVarName objVar.VariableValue = strVarValue objVar.UserName = "<SYSTEM>" objVar.Put_ WScript.Echo "Created environment variable " & strVarName Set objVar = Nothing Set objVarClass = Nothing
And the following code removes the environment variable again by giving it an empty value:
strVarName = "FOOBAR" Set objVarClass = GetObject( "winmgmts://./root/cimv2:Win32_Environment" ) Set objVar = objVarClass.SpawnInstance_ objVar.Name = strVarName objVar.VariableValue = "" objVar.UserName = "<SYSTEM>" objVar.Put_ WScript.Echo "Removed environment variable " & strVarName Set objVar = Nothing Set objVarClass = Nothing
Replace the dot in the GetObject commands by a remote computer name to manage environment variables on that remote computer.
page last modified: 2011-11-18; loaded in 0.0044 seconds